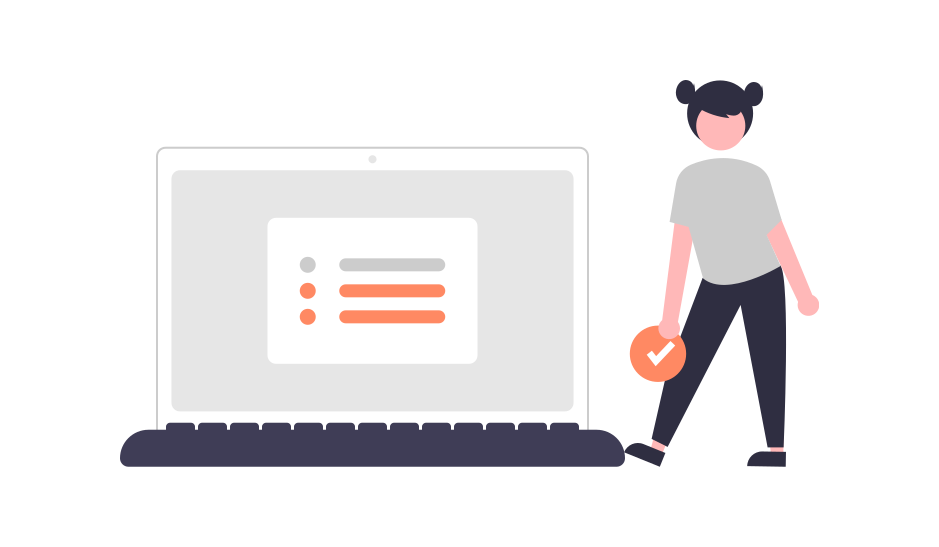
注目されているタスク管理アプリ「Notion」の使い方を紹介。
その中でも今回は、基本的な使い方である週ごとの「To-doリスト」の作成をしていきましょう。
Macユーザーのためにこの記事は書いています。
Contents
Notionのインストール
まずGoogleでNotionを検索もしくは、
リンクをクリックしてインストールしましょう。
デスクトップ用インストールはこちら➔(https://www.notion.so/desktop)
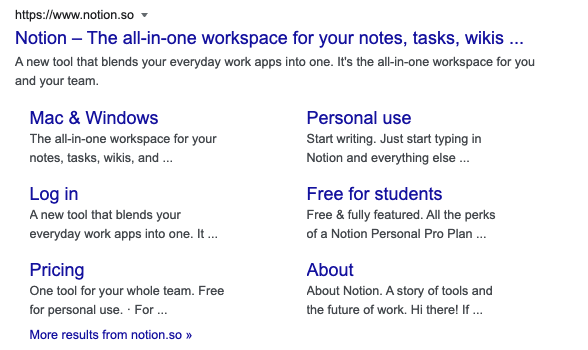
「Download for Mac」 をクリック
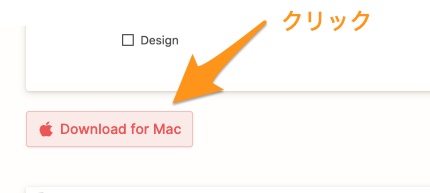
Notionにアカウント登録をしよう
インストールが完了したら、さっそくNotionを起動してみましょう。
NotioionはGooleアカウントで登録ができますので、
「Sign up」画面でGoogleのメールアドレスを入力してください。
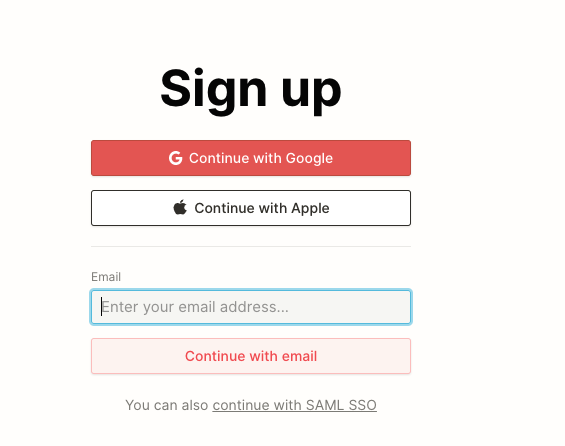
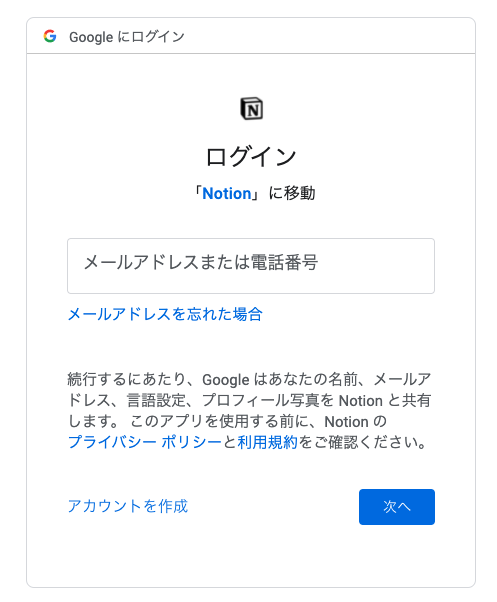
続いて、パスワードを入力してください。
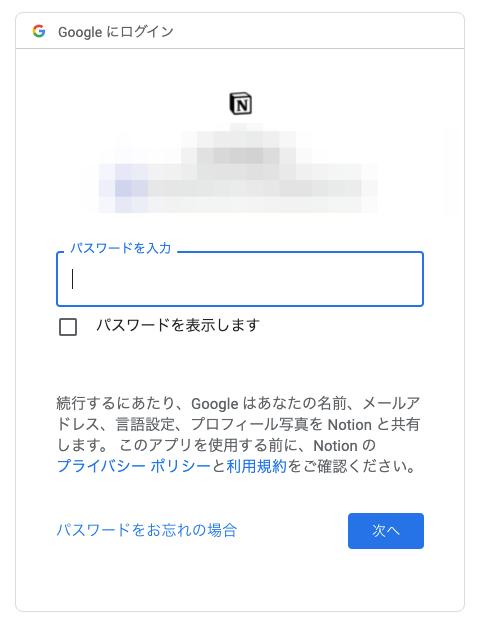
つづいて、個人利用を目的とするので、「For myself」を選択しましょう。
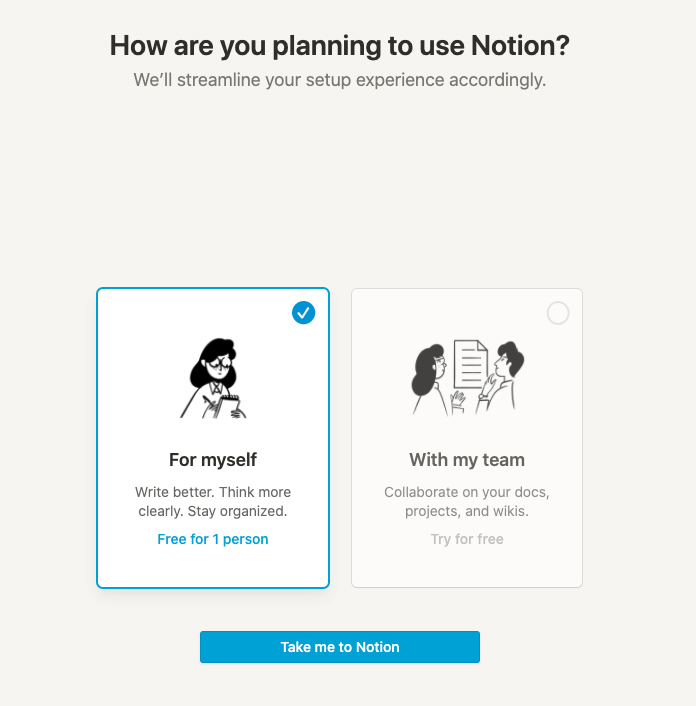
すると、ログインが完了しポップアップが出現します。
Notionでは、はじめからテンプレートがいくつか用意されています。
とりあえずここでは「OK」を押し、メイン画面にテンプレートを残しておきましょう。
(「Clear templates」をクリックすると、テンプレートがメイン画面から消えます。ただテンプレートはあとからでも使えますので、正直消しても消さなくても、どちらでもいいです。)
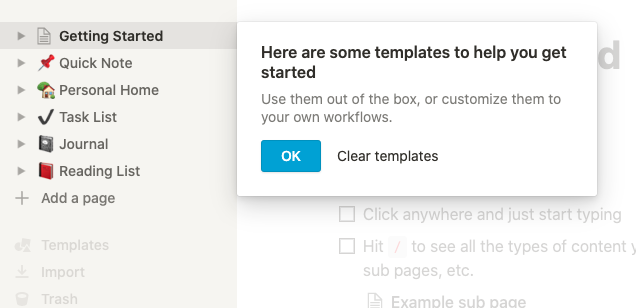
これでNotionを使う準備が整いました!
【実践】Notionで週のタスク管理表をつくってみよう
完成形の確認
下の画像のような、かんたんなタスク管理表をつくってみましょう。
主な項目
- タイトル(Weekly To-do)
- 曜日(月曜〜日曜)
- チェックリスト
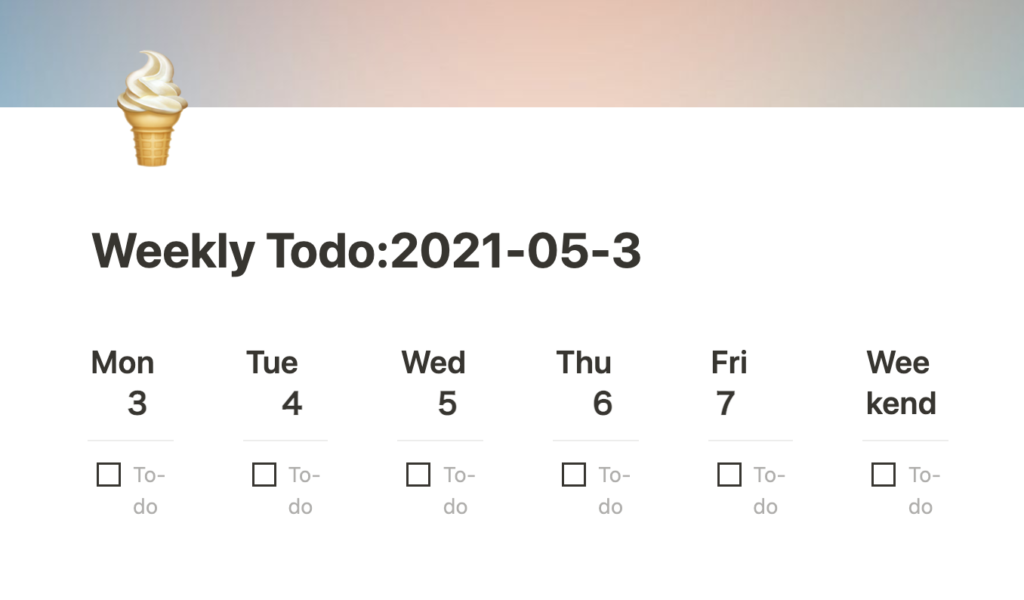
新規ページの作成
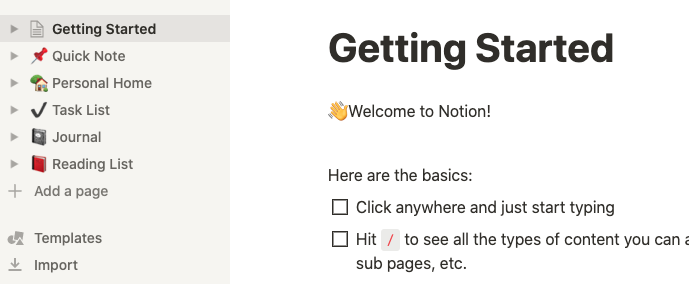
左側にある「+Add page」をクリックします。
すると、ページが新しくできます。
タイトルを入力
一番上の部分にページのタイトルを入力します。
ここでは「Weekly To-do」としました。
入力できたら、エンターを押します。
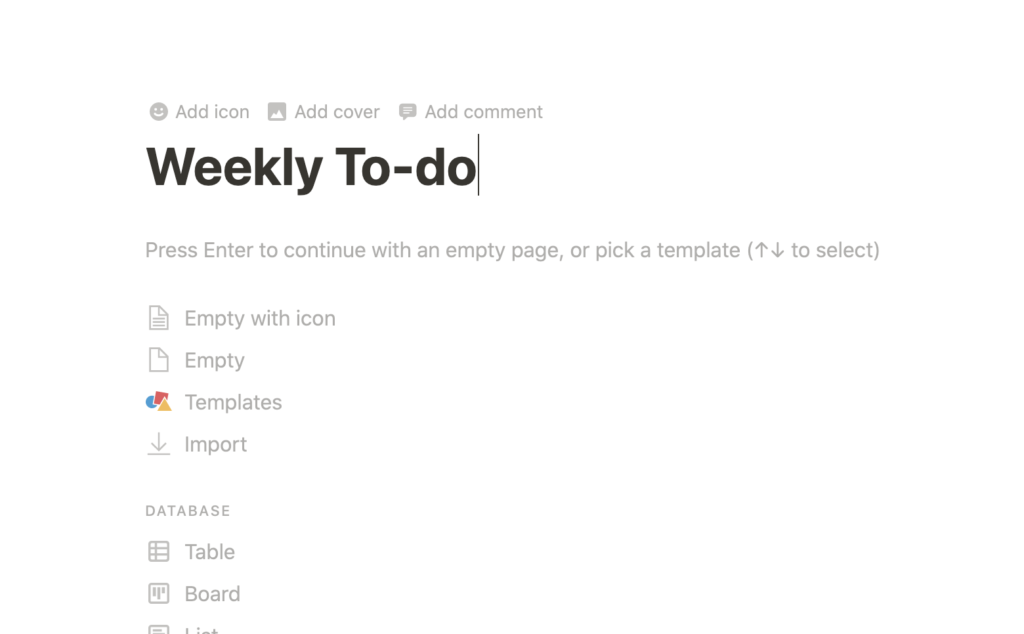
各曜日の項目を作成する
「曜日」入力して下さい。
このままだと、曜日が目立たないので大きくしましょう。
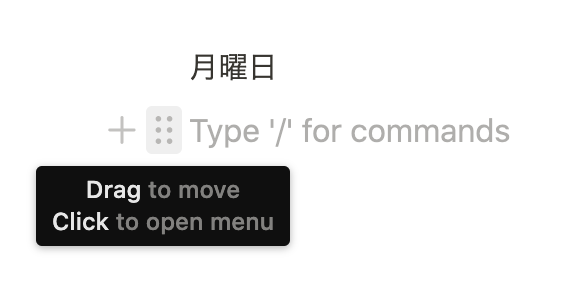
空白の行にカーソルを合わせると、
「サイコロの6」みたいなマークが出てきます。(これ以降「メニューボタン」と呼びます。)
ここをクリックし、「Turn into」をクリック、「Heading2」をクリック。
先ほどより項目っぽく、目立つようになりました。
線を挿入してみる
先ほど使用した、メニューボタンの左にある、
「+」をクリックしましょう。
「Divider」をクリックし、横線を挿入する
リストを追加する
先ほどと同じく、
「+」をクリック、「To-do list」を選択します。
これで、チェックリストも追加できました!
各曜日の数だけ、複製する
つくったものを全選択してください。
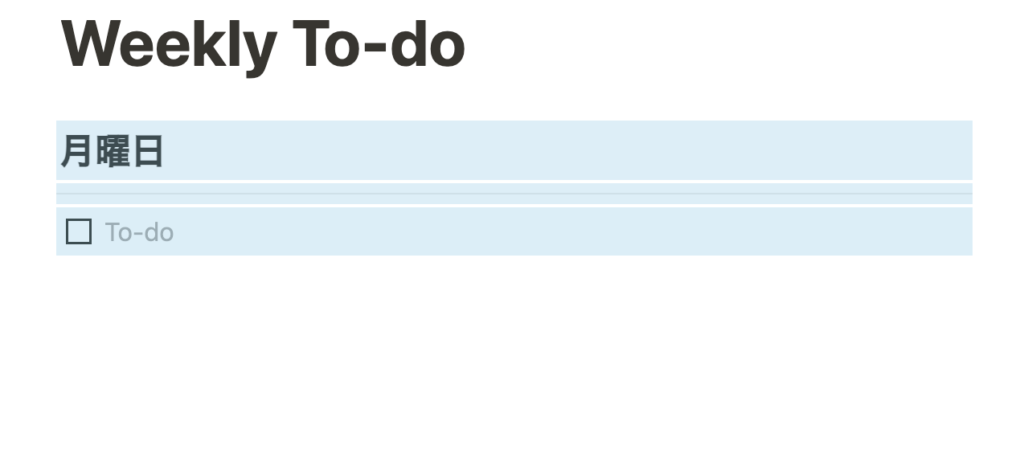
メニューボタンをクリックし、Duplicateをクリックすると、複製ができます。
複製されたものを全選択し、オリジナルの右に配置します。
これを各曜日分繰り返します。
すると、下の画像のようにできあがります。
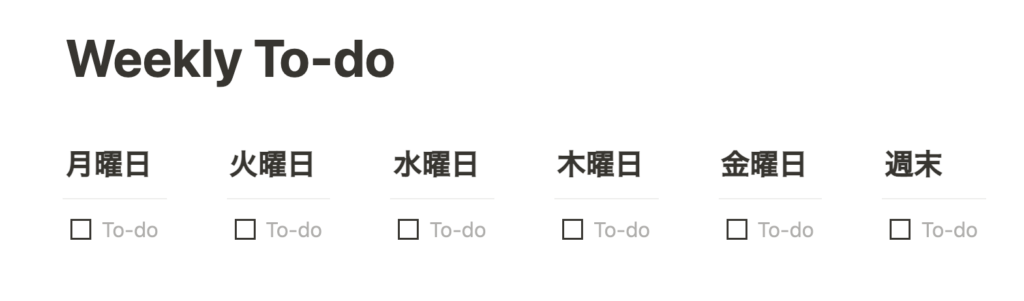
最後に曜日を変更して完成です!
完成形のリンクはこちら
完成形のリンクを貼るので、
説明がわからなかった場合は、ダウンロードして
自分のNotionに取り込んでつかってみてください。
https://www.notion.so/Weekly-Todo-2021-05-3-099f72ab73b14fbca1f2549ef9f6a1d4
取り込んだものに入力しても、私の方には反映されませんのでご安心下さい。
