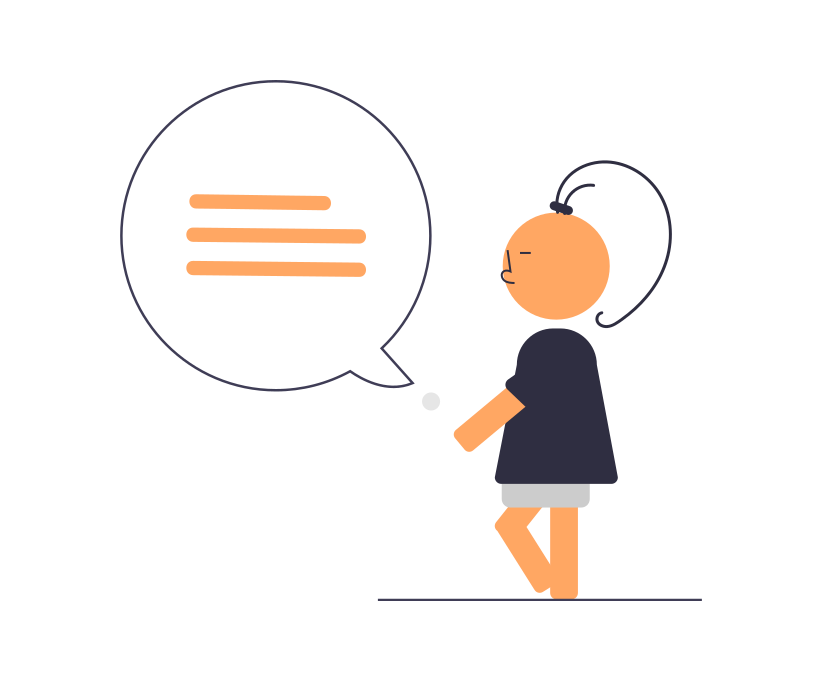
翻訳の質が高いと、評判のサービス「DeepL」について、
口コミを交えつつ、アプリ版の使い方と、知っておくとかなり便利になる
ショートカットを設定する方法について記事にしました。
Contents
”DeepL”ってなに?
DeepLは、ドイツのケルンにある会社、DeepL GmbHが展開している
2017年からサービスを開始したばかりの、無料で使用できる翻訳サービスです。
最近だと、Google翻訳より細かいニュアンスをうまく翻訳してくれると、一部の人の間では話題になっています。
無料版のDeepLでできること
- 最大5,000文字の翻訳
- 1ヶ月に3ファイルまで翻訳(編集不可)
- 最大10個の用語ペア
このように、普段使いする分には無料版で何も問題なく使うことができます。
また、ビジネスで使う分にも、ファイル翻訳する機能もあるのでこちらもかなり使えそうです。
DeepLの口コミ
DeepLへ対する口コミです。全世界でも翻訳の質について、評価されているみたいですね。
まずは英語からイタリア語へ訳してみたが、逐語訳で意味が通じないなどということはなく、非常に正確で原文の意味をよく捉えた訳となっていた。
https://www.deepl.com/translator
GoogleやMicrosoftでも英語を元言語としてかなり上手く翻訳できるが、DeepLではさらに上手い訳が出てくる。フランスの日刊紙から抜粋したレポートを翻訳してみたところ、DeepLの訳は文句のつけどころがなかった。
https://www.deepl.com/translator
DeepL、それは、GoogleやMicrosoftやFacebookの上をいくオンライン機械翻訳
https://www.deepl.com/translator
このように、各国の人たちもDeepLのほうがGoogle翻訳よりも、
細かなニュアンスまでうまく翻訳してくれるという意見も多くあるようです。
DeepL「ウェブ版」「アプリ版」の使い分け
DeepLは「ウェブサイト」「アプリ」それぞれで使用できます。
Web版DeepLがおすすめな人
「すこし試してみたい。」
「そこまで頻繁に使うことはない。」
このようなライトユーザーには、Web版のDeepLを使用することをおすすめします。
アプリ版DeepLがおすすめな人
一方で、
「かなり頻繁に翻訳をすることがある」
という人には、「アプリ版」のDeepLを使用することをおすすめします。
なぜなら次のようなメリットがあるからです。
- ショートカットを設定できる
- すぐ起動できる
DeepLの使い方〜Web版〜
下ののURLからDeepLのトップページへ行くことができます。
https://www.deepl.com/ja/translator
使い方はシンプルですので、ここでは特に説明しません。
DeepLの使い方〜アプリ版〜
それでは、アプリ版(Mac)での使い方を説明していきます。
アプリのインストール
下のリンクから、DeepLのサイトへいきます。
”Macにダウンロード”をクリック
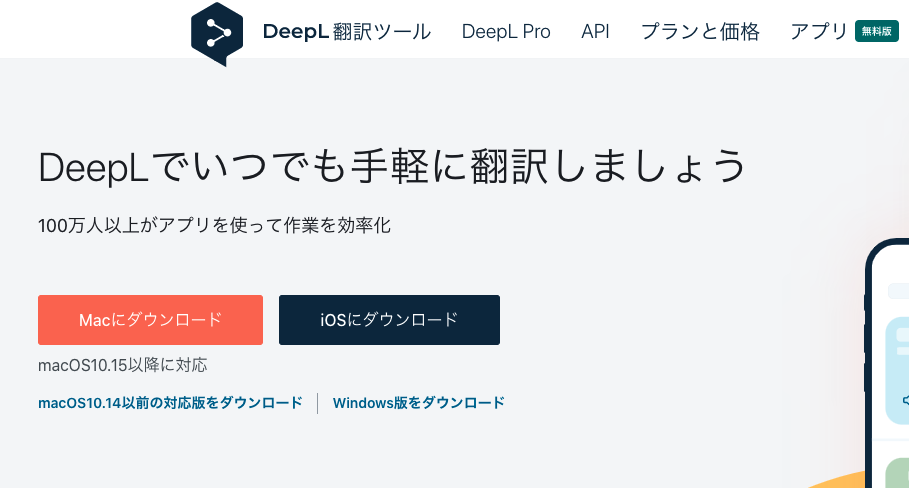
ドラック&ドロップで、DeepLをアプリへ追加します。
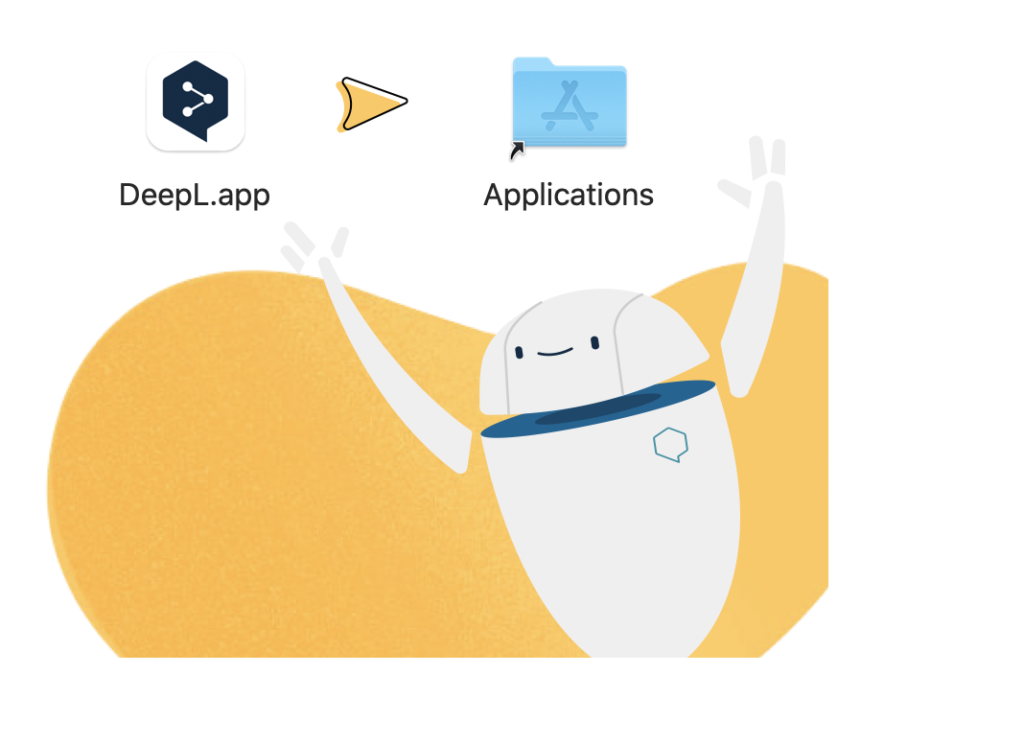
画面の通りに進んでいくと、下のホーム画面までいくことができます。
ここまでくればもう使える状態となります。
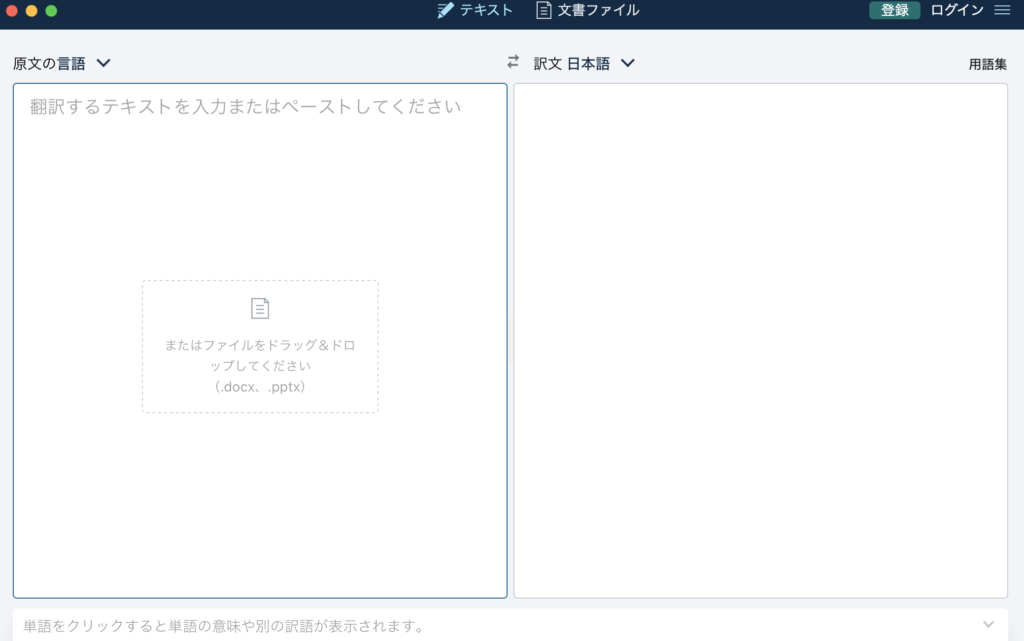
ショートカットを設定して、DeepLを一瞬で起動できるようにしよう
アプリ右上にあるメニューから、
”環境設定”をクリックしましょう。
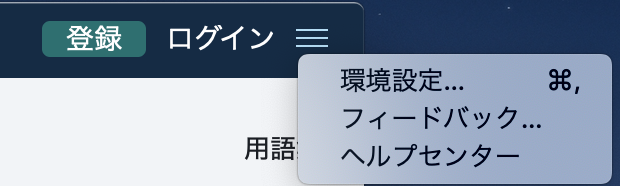
つぎに、”DeelLのショートカットキー”のところに
自分の好きなショートカットを登録しましょう。
画像では、DeepLなので「command」+「D」で起動できるようにしました。
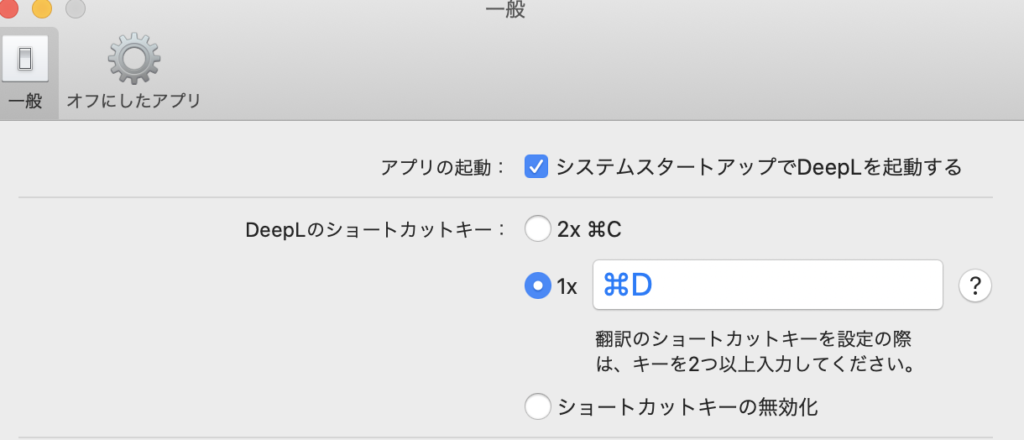
これで設定が完了しました。
「この英文すぐ翻訳したい」ってときに、
ショートカットを使うと効率が良くなるので、ぜひ使ってみましょう。
Google翻訳より自然に翻訳することができると評判の「DeepL」
一度は使ってみてはいかかでしょうか。
Google 翻訳と使い比べしてみて、自分に合うものを見つけましょう。

コメント