
Macbookにマウスを接続すると、
Windowsでのスクロールと、方向が逆で使いづらいですよね?
今回は、Macにマウスを接続した際に
スクロールの方向を逆にする、最もかんたんな方法を紹介します。
Contents
Macにマウスを接続すると、スクロール方向が逆
Macに接続していざ使おうと思うと、
スクロール方向がWindowsと逆なので、少し戸惑いますよね。
”慣れるしかないのか、、”
なんて思う必要はないです。
これから紹介する方法で、その問題がかんたんに解決します。
(標準設定)スクロール方向を変える方法
マウススクロールの方向を変えるには、
標準の設定では以下のような方法はあります。
システム環境設定から
→マウス
→スクロールの方向
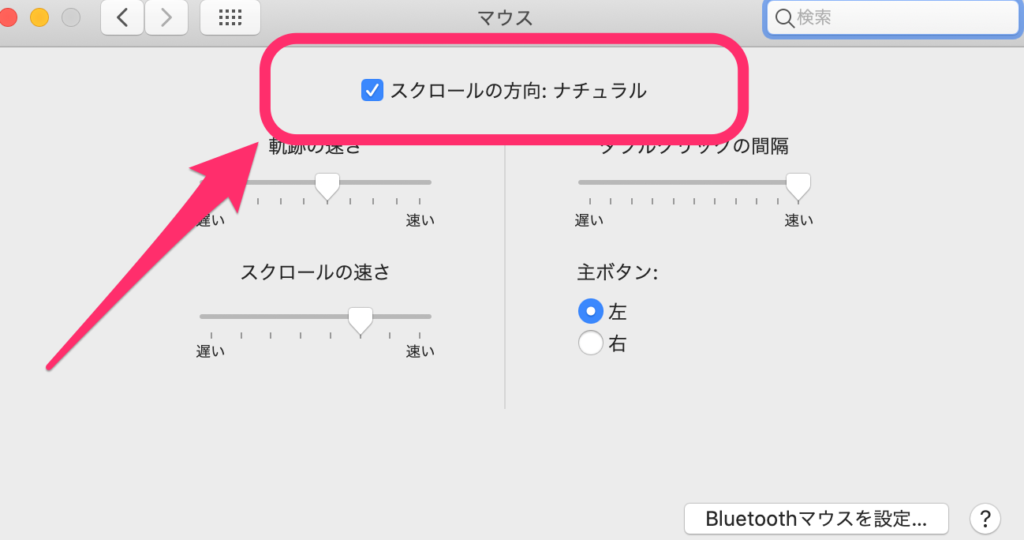
「スクロールの方向:ナチュラル」のチェックを外すと、
マウススクロールの方向を逆にすることができます。
ただ、この方法だとトラックパッドでのスクロールの方向も逆になってしまいます。
それだとイヤだという人は、これから紹介する方法で解決できます!
(おすすめ)マウススクロールだけ逆方向へ
いまから紹介する
Scroll Reverser というアプリを使うことによって、
- トラックパッドでのスクロールはそのまま
- マウススクロールは逆方向へ変更する
この2点を実現することができます。
Scroll Reverserの使い方
Scroll Reverserのダウンロード
以下URLから、Scroll Reverserダウンロードサイトへアクセスします。
https://pilotmoon.com/scrollreverser/
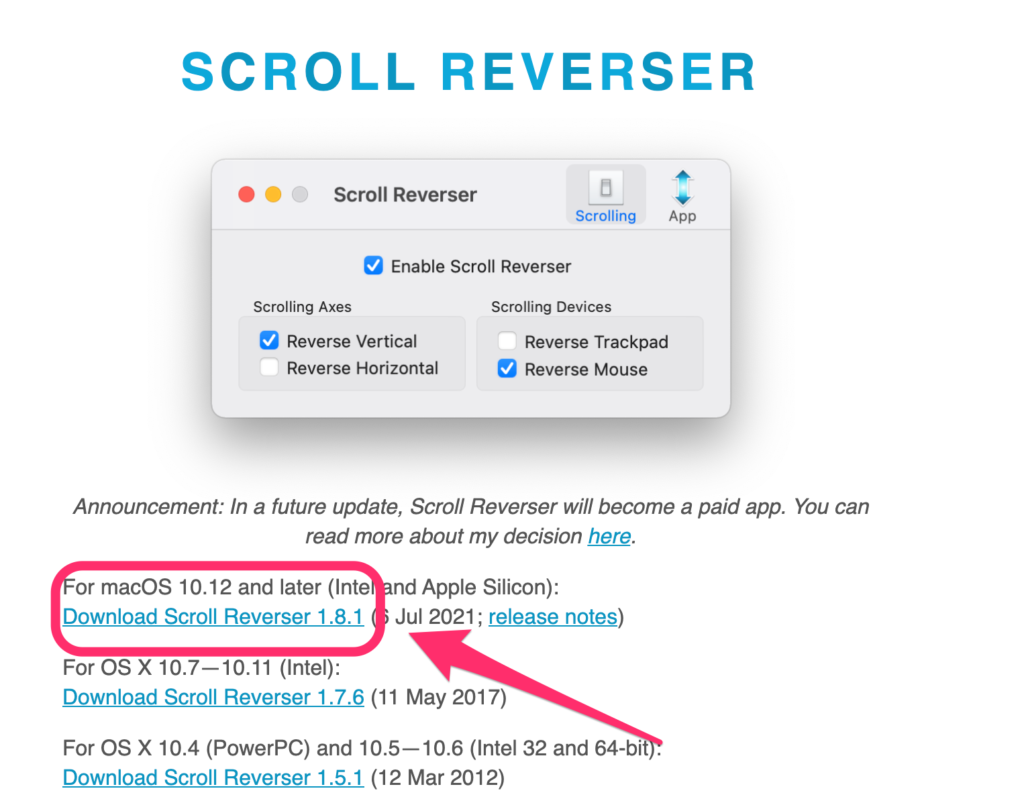
「Download」をクリックして、Zipファイルをダウンロードします。
(自分のMacのバージョンを確認してください)
Scroll Reverserを使って、マウススクロール方向を逆へ変更
Scroll Reverserのダウンロードが完了したら、
まずは、環境設定からアプリを使えるようにしましょう。
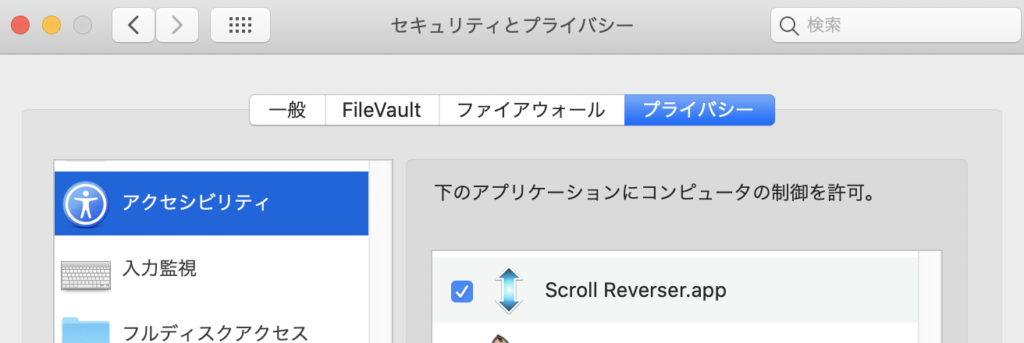
システム環境設定
→セキュリティとプライバシー
→アクセシビリティ チェックを入れ許可します
次にアプリを起動します。
メニューバーにScroll Reverserが出現します。
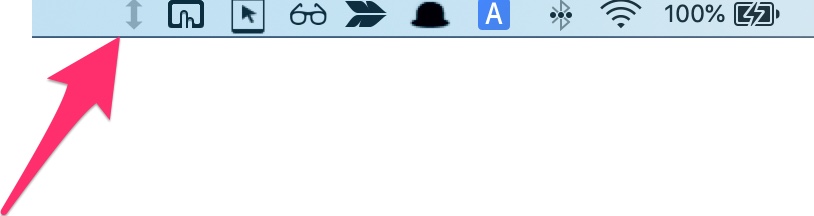
この上下矢印マークがScroll Reverserです。
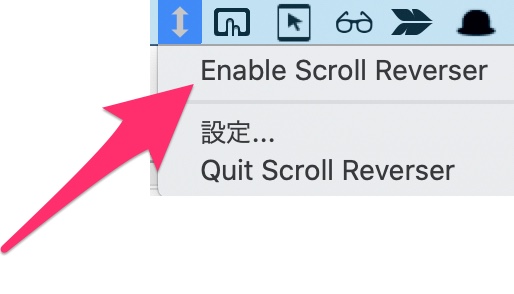
「Enable Scroll Reverser」をクリックすると、アプリが使えるようになります。
その下にある「設定」から、さっそく設定していきます。
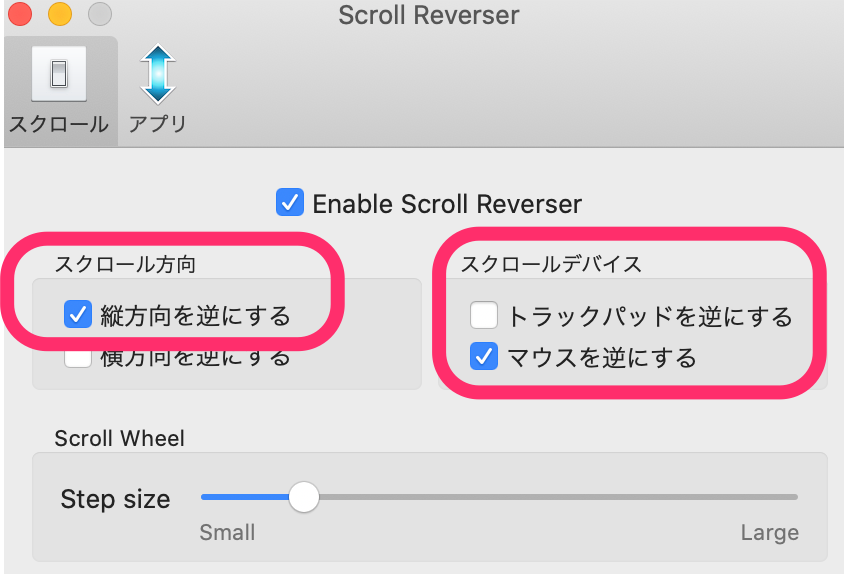
上の画像のように
スクロールの方向:縦方向を逆にする
スクロールデバイス:マウスを逆にする
この内容でチェックを入れると、、
トラックパッドでのスクロールはそのままで、
マウススクロールは逆方向へ変更することができます
マウススクロールの方向を変更するには、Scroll Reverserを使うことをおすすめします。
