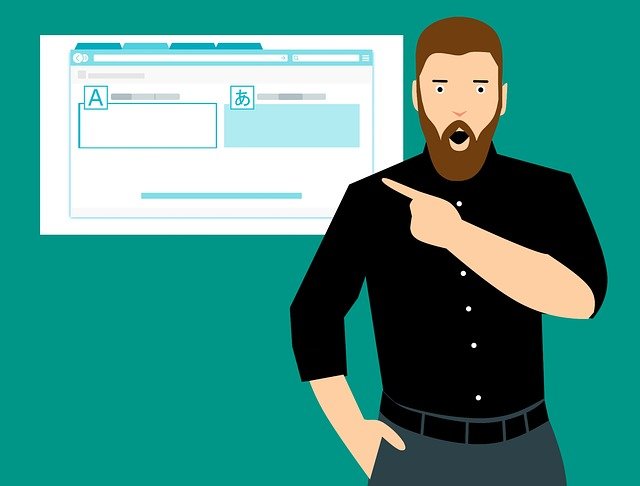
ネットサーフィンしていて、わからない英語が出てきたとき、
コピペ➔Google翻訳起動➔貼り付け➔意味を調べる
こんな感じで調べてないですか??僕もこんな流れで調べていました。
けっこうめんどくさかったりしますよね?
今回は、めんどくさい翻訳をショートカットで一瞬でできる方法をお教えします。
Contents
Chromeをインストールする
Chromeウェブストアから「Google翻訳」を検索して追加する
以下のURLから「Google翻訳」と検索しクリック。
https://chrome.google.com/webstore/category/extensions?hl=ja
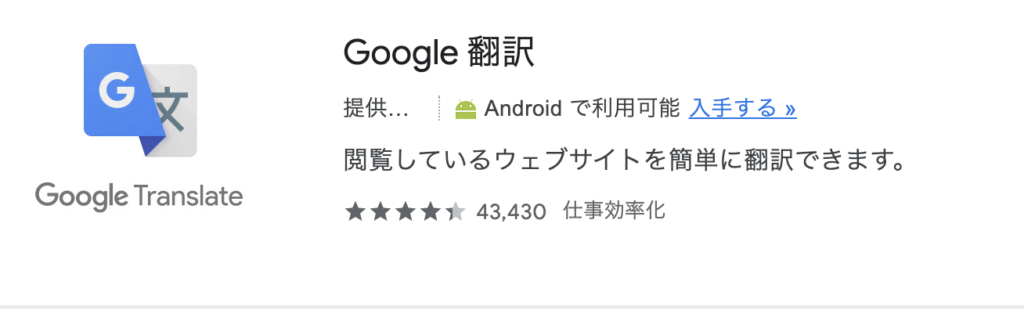
Google翻訳をChromeへ追加
右に出てくる青いボタン「Chromeへ追加」をクリック
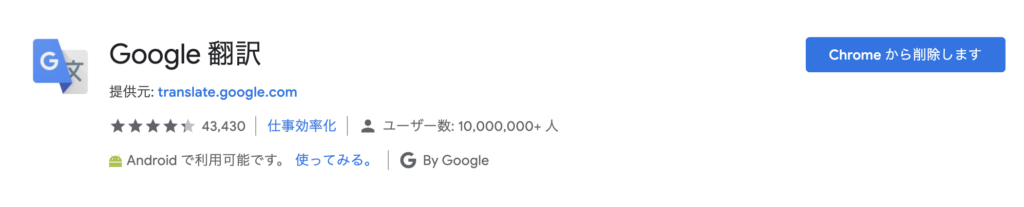
※インストール済みのため、画像では「Chromeから削除する」になっています。
設定していく
設定はChromeツールバーの「パズル」みたいなマークをクリックします。

その後一番下に出てくる「拡張機能を管理」をクリック。
そして「Google翻訳」の詳細をクリック。
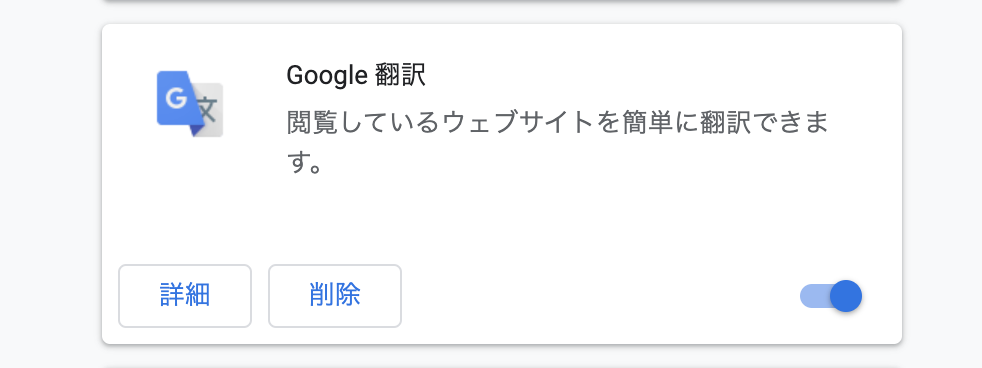
拡張機能
この画面に行ったら、「拡張機能のオプション」をクリック。
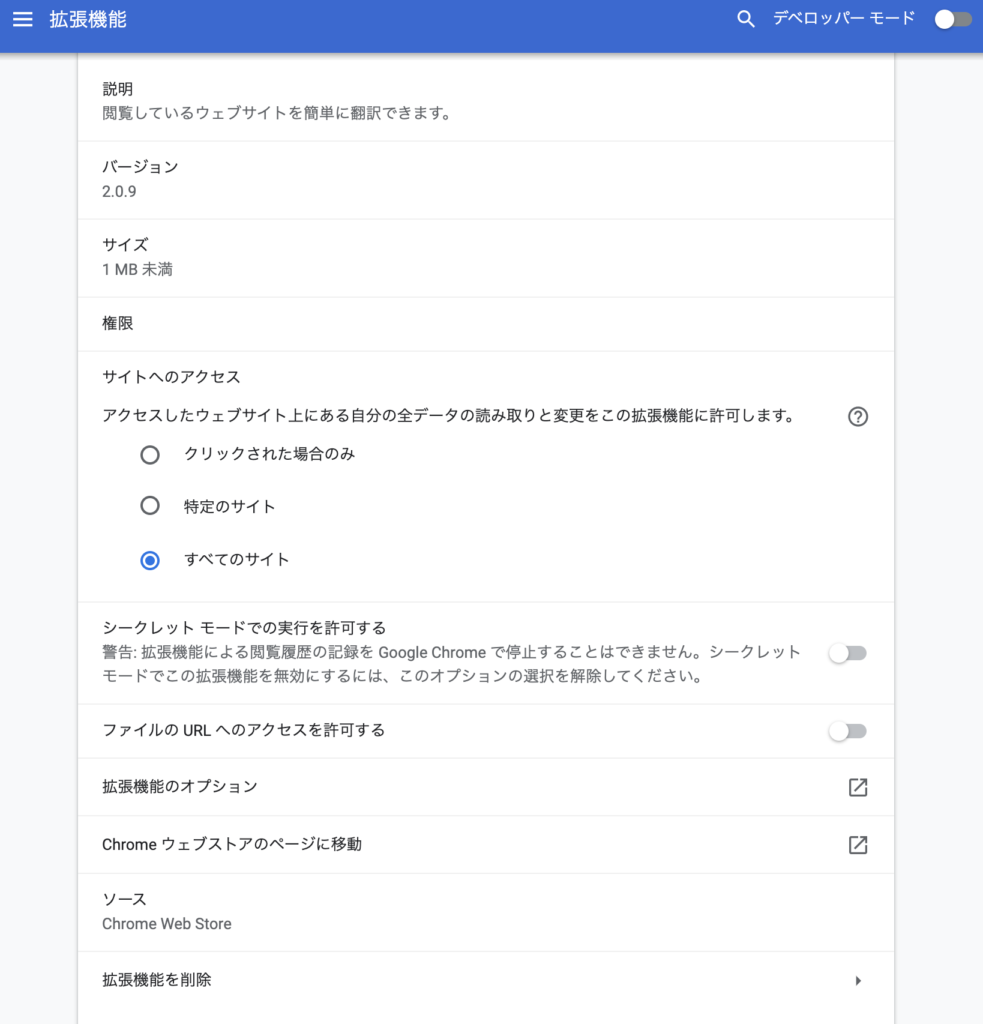
メイン言語を「日本語」へ変更
メインの言語を日本語へ変更します。
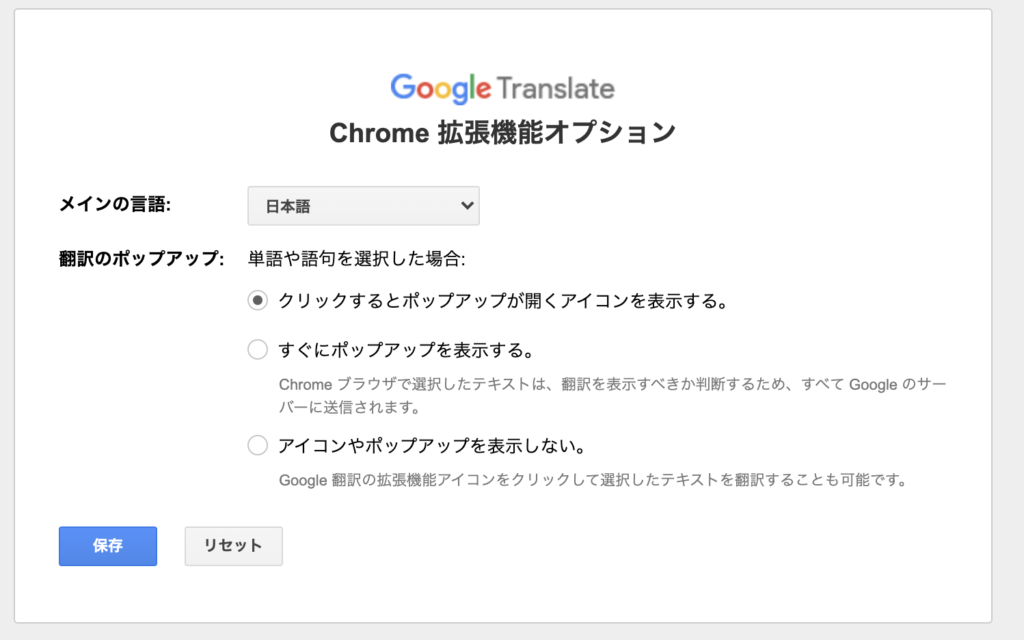
コマンドを設定する
保存した後、拡張機能の画面にもどり、三本線をクリックします。
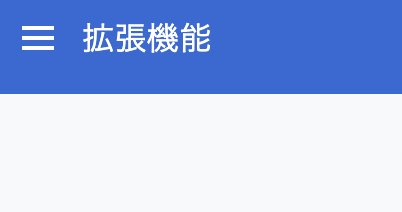
キーボードショートカットの設定
キーボードショートカットをクリック。
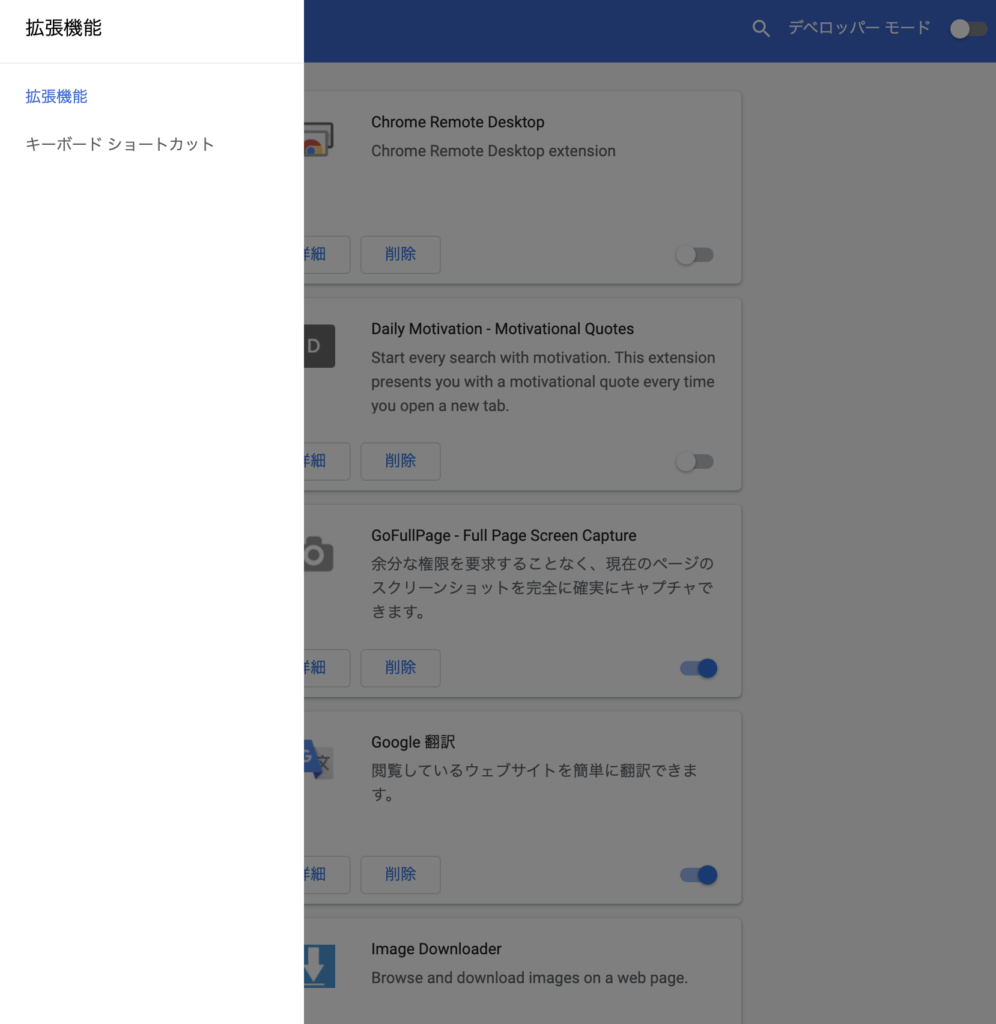
自分の好きなコマンドを設定する
あとは自分が好きなコマンドを入力すれば完成です!!
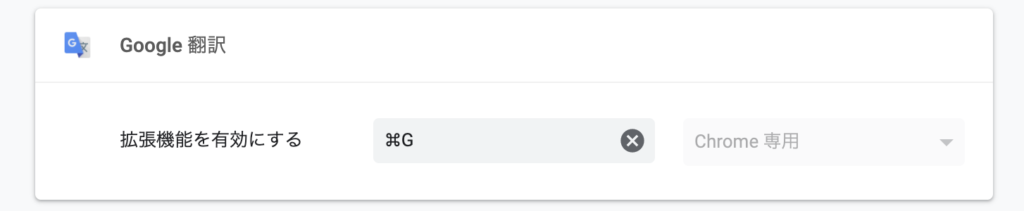
これでかんたんに翻訳することができるようになりました!

コメント